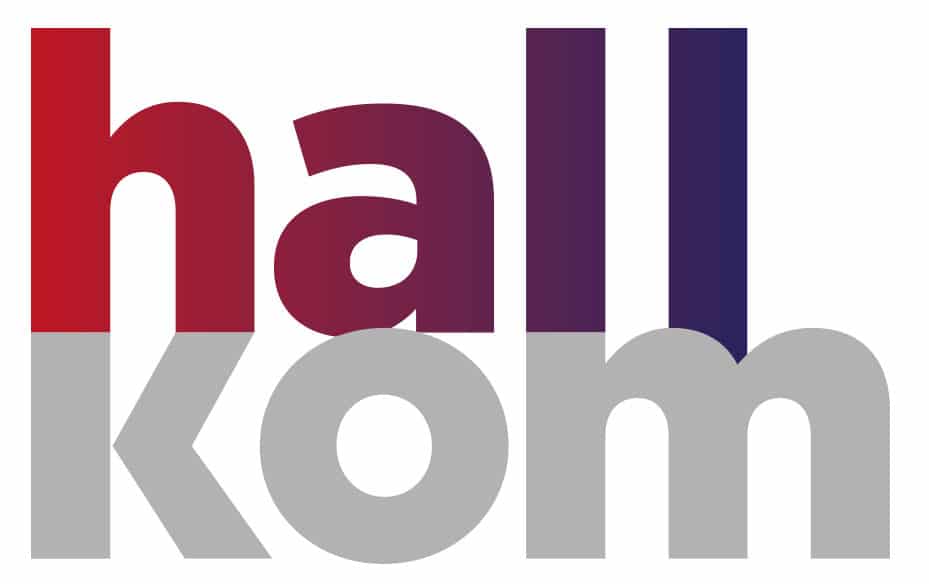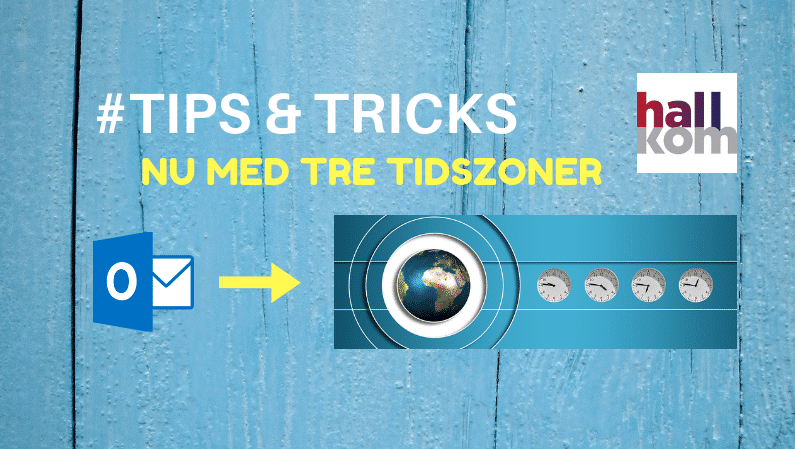#Outlooktip fra Hallkom
Hallkom giver dig Tips og Tricks til Officepakken, som du kan bruge i din hverdag. Dette tip viser dig, hvordan du nemt kan sætte ekstra tidszoner ind i din Outlook-kalender, skifte mellem dem og se hvad klokken er lige nu i… (indsæt land).
Hvis du ligesom jeg har arbejdet med kolleger eller samarbejdspartnere forskellige steder i verden, har du nok haft behov for at sætte møder op i flere tidszoner. Men hvordan er det nu, du sætter flere tidszoner ind i Outlook? Følg guiden herunder.
Og kan du egentlig sætte flere end to tidszoner ind i Outlook? Svaret var indtil for nylig nej. Men ved den seneste opdatering af Officepakken, har Microsoft-guderne lyttet til et behov og taget action. Derfor er der nu mulighed for at arbejde med – og skifte imellem – tre tidszoner i Outlook.
Hvis du følger med til slutningen af artiklen, har jeg et godt tip til dig, der skal arbejde med flere end to tidszoner, hvor du ved hjælp af farvekoder kan danne dig et hurtigt overblik over gode, mellemgode eller dårlige tidspunkter at sætte et møde op mellem tre forskellige tidszoner.
OBS: Screenshots og dette tip er baseret på seneste udgave af Officepakken fra Microsoft
Sådan sætter du en ekstra tidszone ind i Outlook:
- Gå ind i kalenderen og find den lodrette bjælke, der viser klokkeslæt (her har den overskriften ”Home”)
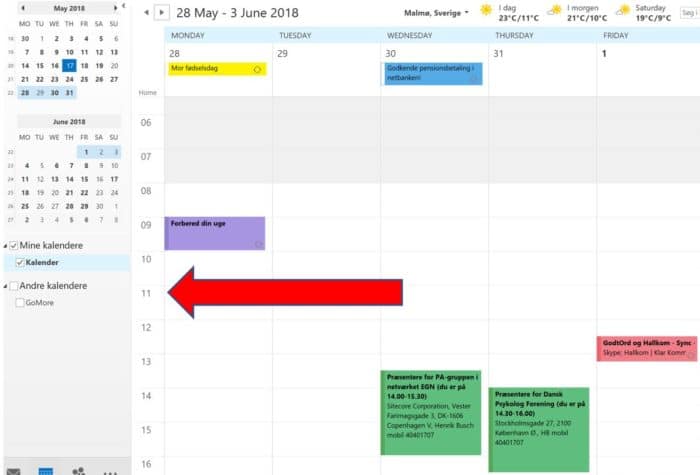
- Højreklik på bjælken og vælg “Skift Tidszone”

- Sæt hak i ”vis en anden tidszone”
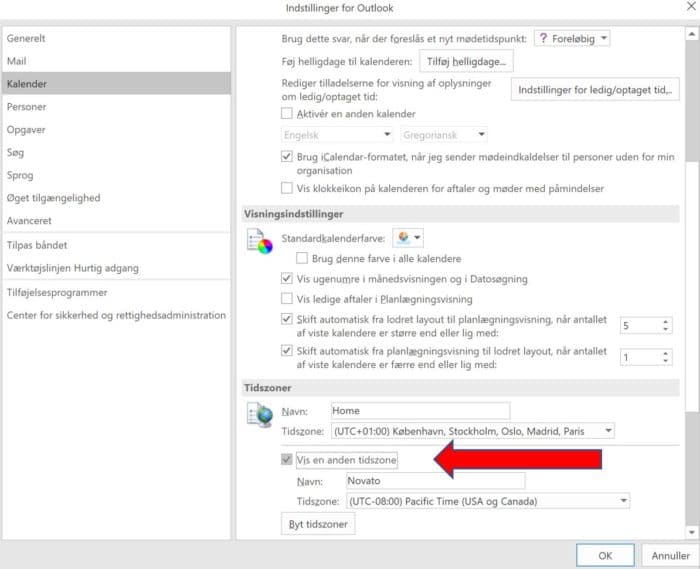
- I tidszonerullegardinet, vælger du de to eller tre tidszoner, du sædvanligvis arbejder i
- Nu kan du navngive dine tidszoner
- Du kan til enhver tid ændre dem til andre tidszoner, hvis du vil
- Her har jeg kaldt mine for ”Danmark”, ”Californien” og “Auckland”
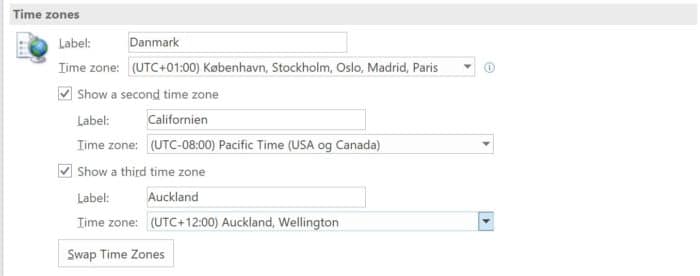
- Når du klikker på ”OK” ser du, at den lodrette bjælke i kalenderen nu viser tre tidszoner
- Og du kan se hvad klokken er i de tre tidszoner
- Bemærk, at Outlook selv skifter frem og tilbage mellem de pågældende tidszoners sommertid/normaltid. Det er ikke noget, du selv skal rode med
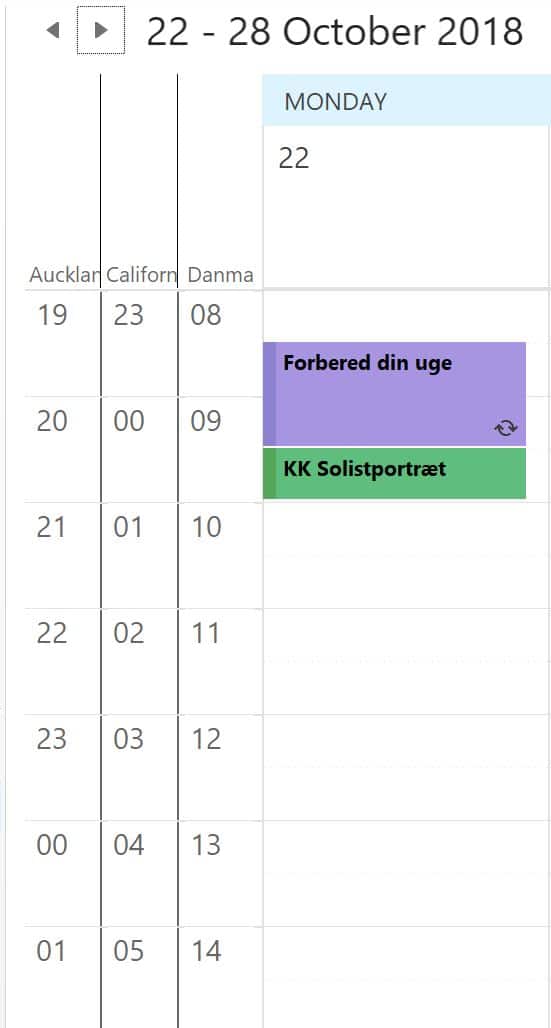
- Er din chef i Californien og du gerne lige vil se, om hun eventuelt er vågen før du ringer, så højreklik på bjælken med tiderne, vælg ”Skift tidszone” og klik på ”Byt tidszoner” når boksen åbner. Hver gang du klikker, skifter Outlook imellem de tre tidszoner.
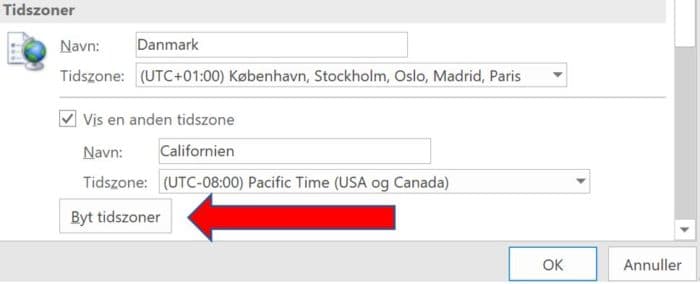
- Hvis du klikker én gang, er din computer på Californisk tid (husk at skifte tidszonen tilbage, hvis du skal lave møder i din egen tidszone)
- Du kan altid se hvad klokken er lige nu i de forskellige tidszoner således: Find den blå streg i kalenderen

Et par tips om at sætte møder op i en anden tidszone
Når du skal sætte møde op med en person i en anden tidszone, er det en god idé at lade kalenderen blive i den anden deltagers tidszone. Af to årsager:
For det første: Du kan se om “klokken 10 Californisk” tid kan lade sig gøre med den tidszone, du selv befinder dig i:
Eksempel: Du skal sætte et møde op kl. 10AM i Californien. Når du så kigger på bjælken i kalenderen med dine to tidszoner, kan du hurtigt se om kl. 10AM kan lade sig gøre for dig i din egen tidszone (meget nemmere end at sidde og regne på, hvad kl. 10AM California-tid egentlig er i Danmark).
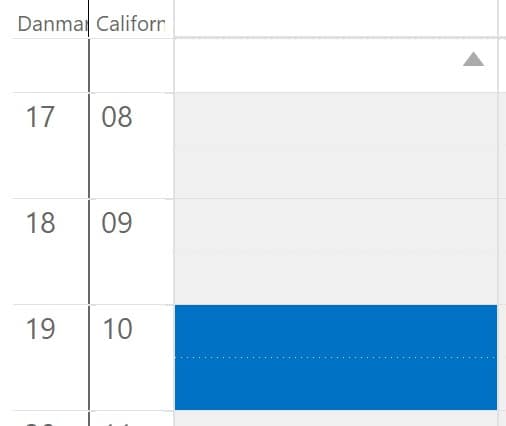
For det andet: Du undgår at komme til at sætte mødet op kl. 10 din egen tid, hvilket er kl. 01 i Californien
- For når du arbejder i modtagerens tidszone og arrangerer mødet i kalenderen, kan du se, at du arbejder i PST-tid. (Pacific Standard Time), når du klikker på “Tidszoner”.
- Så er der ingen tvivl om, at mødet/kaldet finder sted kl 10AM i Californien
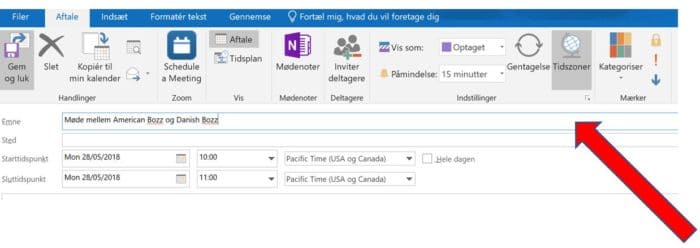
Om at arbejde i flere end to forskellige tidszoner
Som nævnt tidligere, kan du nu sætte tre tidszoner ind i Outlook. Men du får lige et tip til et skønt tool, hvor du på farvekoder kan se, hvilken tid vil være bedst for at sætte et møde op imellem tre forskellige tidszoner.
Lad os lege at du skal sætte et kald op med:
- En i Shanghai
- En i Californien
- Dig selv i Danmark
Sådan gør du
Gå til ”timeanddate.com”

- På siden klikker du på International Meeting Planner under menupunktet ”Time Zones”
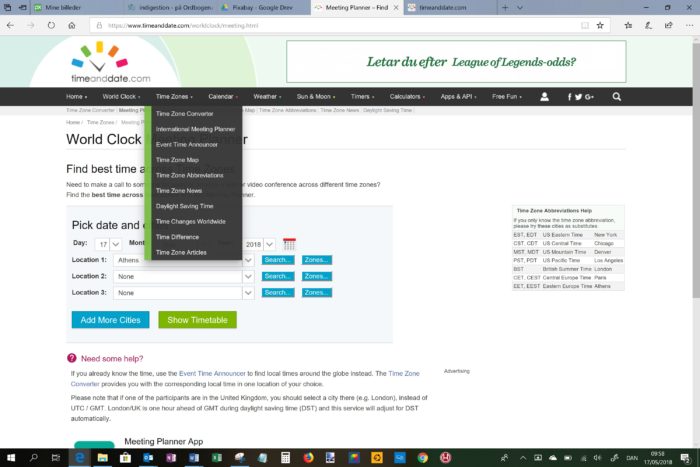
- Så tilføjer du de tre byer i planneren og en ønsket dato for kaldet
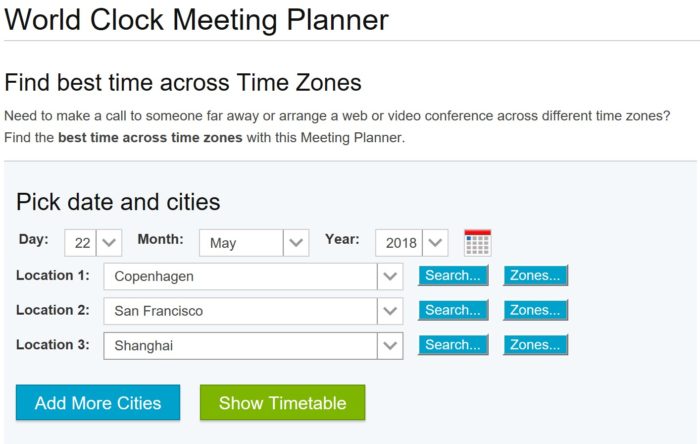
Når du klikker på: ”Show Timetable” kommer resultaterne frem:
- De røde tider er dér, hvor folk sædvanligvis sover
- De gule tider er ”udenfor arbejdstid” men måske ok, hvis mødet er vigtig nok
- De grønne tider er dér, hvor folk sædvanligvis arbejder
- Derfor gælder det om at finde et tidspunkt, som er “spiseligt” for alle parter
Som du kan se af nedenstående, er det ikke helt nemt at finde et godt tidspunkt for kaldet mellem netop disse tre tidszoner. Men med lidt hiv og sving kan vi nok gå ud fra, at personen i Shanghai godt vil have et møde kl. 22, hvis personen i San Francisco altså er ok med at stå tidligt op. Og du i København er sikkert glad for, at kaldet ligger kl. 16.

Har jeg flere tips til dig?
Yup. Her er nogle stykker:
- Hvordan du konverterer en mail til en kalenderaftale med et par klik
- Hvordan du forsinker alle emails med ét minut og hvorfor det er en god idé
- Hvordan du får en Mailchimp tilmeldingsformular på din Facebook-side
- Tilmeld dig mit nyhedsbrev [get:it] by Hallkom, så får du dem automatisk
Jeg håber du får nytte af dette tip. Har du selv et tip, du synes jeg skal tage med, er du velkommen til at kontakte mig på info@hallkom.dk
Del gerne, men husk at kreditere. Tak